Construction documents are full of data today more than ever. Often contractors or other project partners need to quickly search a set of plans to identify specific, important information.
Unfortunately, manually reviewing printed plans is laborious and tedious and invites mistakes. Luckily, there is a faster and more accurate way - the Search Tool in Blubeam Revu. For those who use it, Bluebeam's Search Tool is a game-changer for working with construction plans.
Enable the Search Tool
Once in Bluebeam, ensure that the Search Tool is accessible. In Revu 2018, right-click on the left-side toolbar to open a Menu. Under the show command, you can toggle on/off the features you wish to display. Be sure that the Search Tool is enabled.
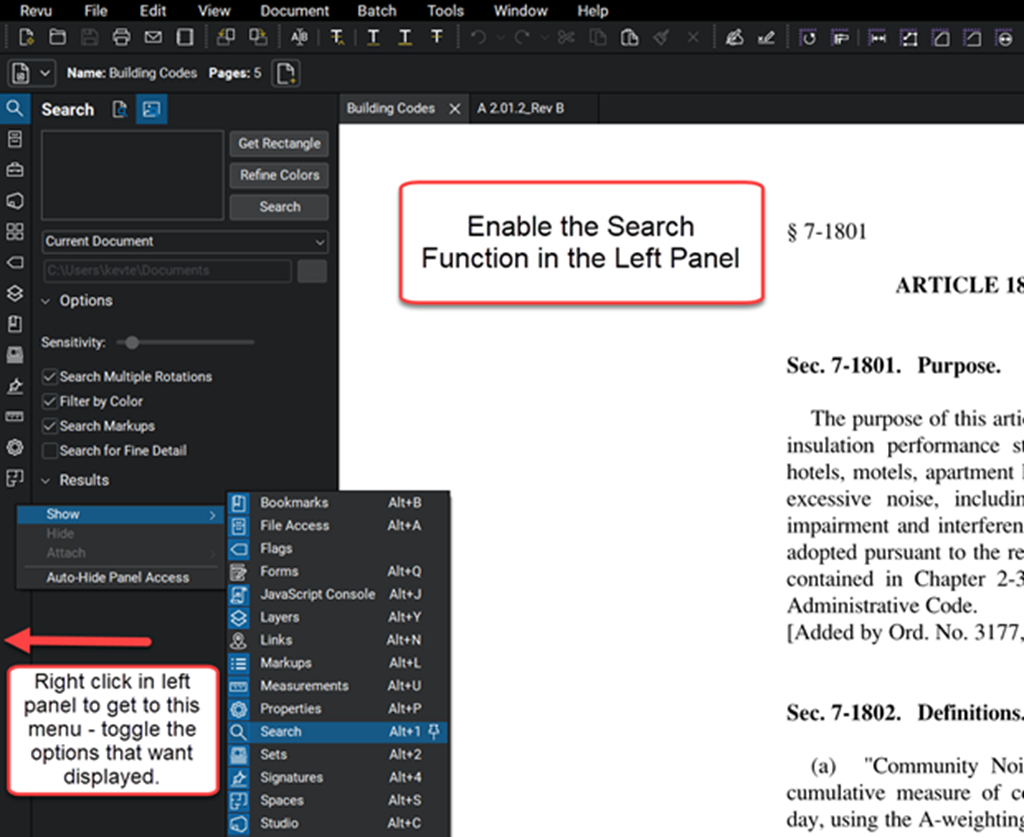
With a document open, and the Search Tool selected, you will see two different icons for Search Methods. The first is Text Search, and the other is Visual Search.
Both are convenient concerning construction plans. The text search will allow finding character strings, while the visual search will use the internal OCR engine to identify selected shapes and objects.
Bluebeam's Search Tool is a game-changer for working with construction plans.
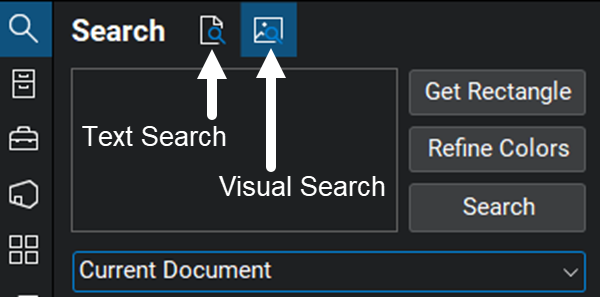
Text Search
For example, consider searching for CNEL (Community Noise Equivalent Level) within a document referencing California Building Codes. Once the search term is entered, click Search, and Bluebeam will do the rest.
The search results display on the lower left-hand side of the screen. You can select all (or individual items) from here and perform further actions.
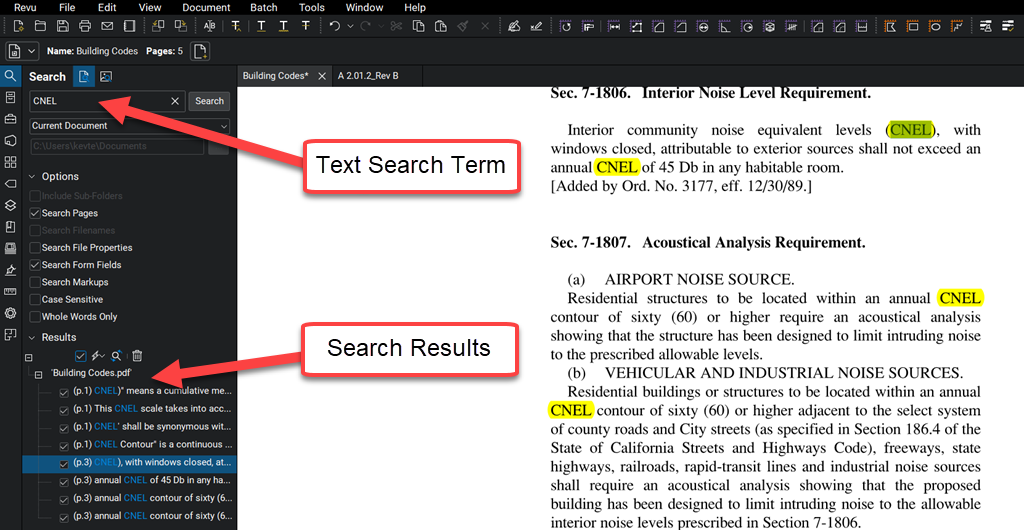
With the search results selected, the Check Options icon will present a menu for further actions, including highlight, redaction (eXtreme version only), and other text options. Any of these functions can be applied in bulk with a single click.
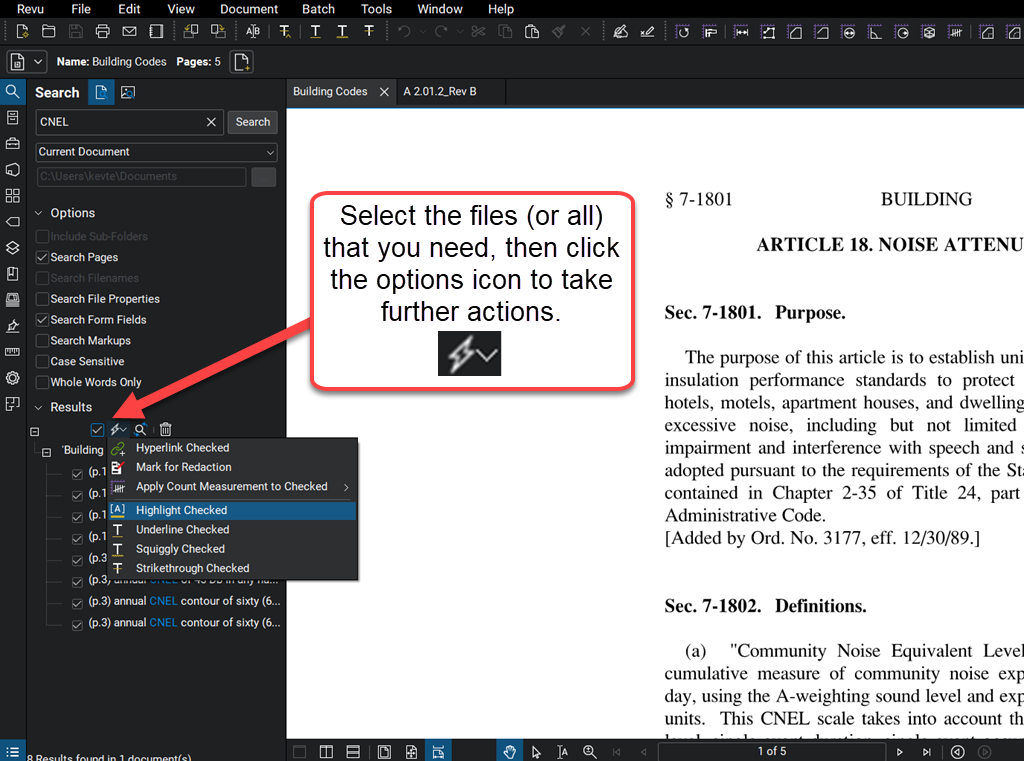
Find and Count the Sinks in Bluebeam Revu
In this example, consider a drawing of a hotel with many rooms, and your job is to count the number of sinks to provide a bid for this project.
You could print out this sheet and conduct a traditional manual takeoff, which can be time-consuming. Instead, rely on the power of Bluebeam's Visual Search tool.
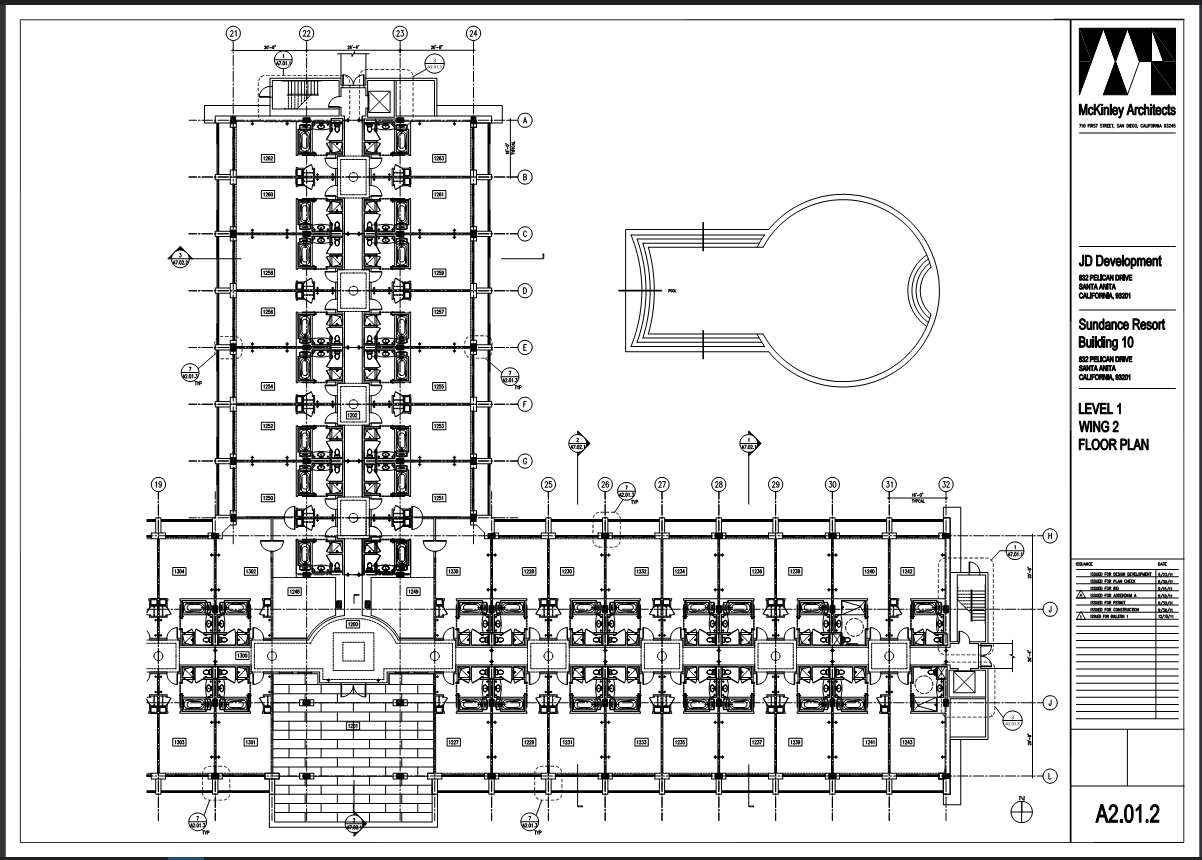
In the Search Tool, select the icon for Visual Search. Then, choose to Get Rectangle to draw a box around the option you want to search for in the drawing.
In this case, click and drag a rectangle around a sink on the sheet. Once complete, click Search.
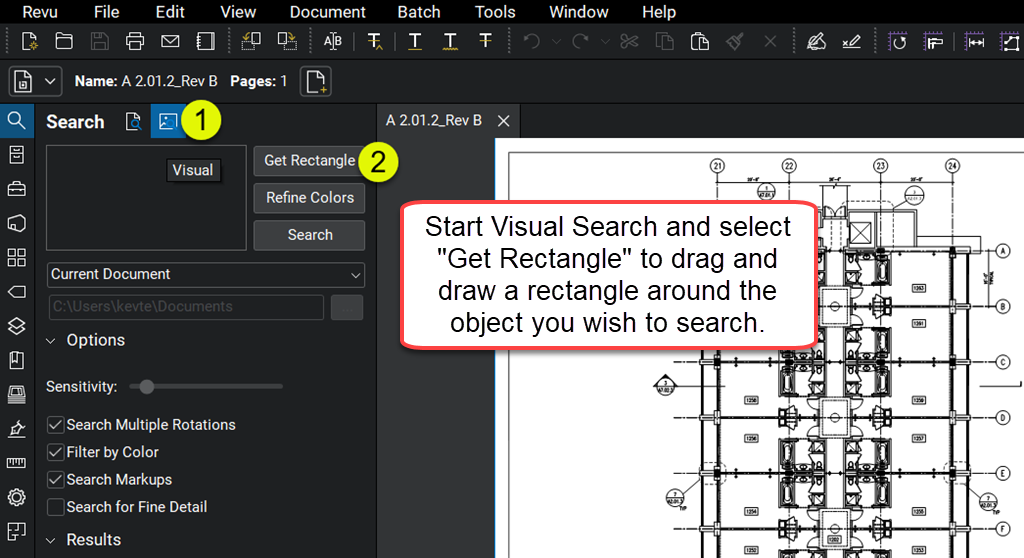
Once the Visual Search is complete, the results are displayed in the lower left, just as with a Text Search. Likewise, you can select the Check Options icon for a menu of further actions.
Like with text, these results can be highlighted or hyperlinked. But another compelling function is the Count Measurement tool.
Bluebeam will auto-calculate the number of items and record that information in the Markups List by applying a counting measurement. The data can be tracked, sorted, and manipulated to meet your needs.
Custom columns can be created to apply cost metrics to items in the Markups List, and reports you can run reports directly from this panel.
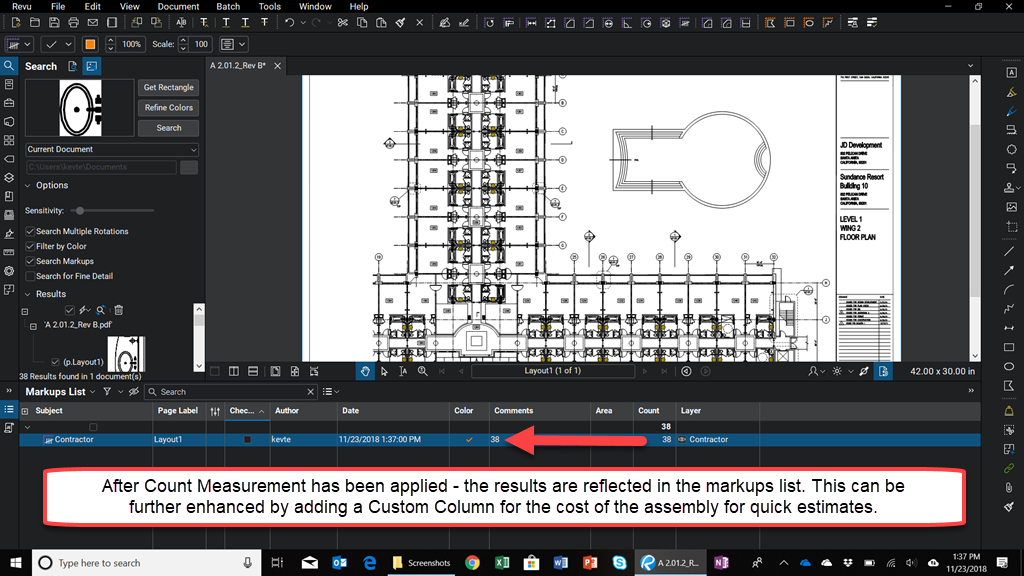
If the Visual Search results are not optimal, you may need to adjust the sensitivity of the OCR profile to match your situation best. This is easily performed by adjusting the sensitivity slider under options.
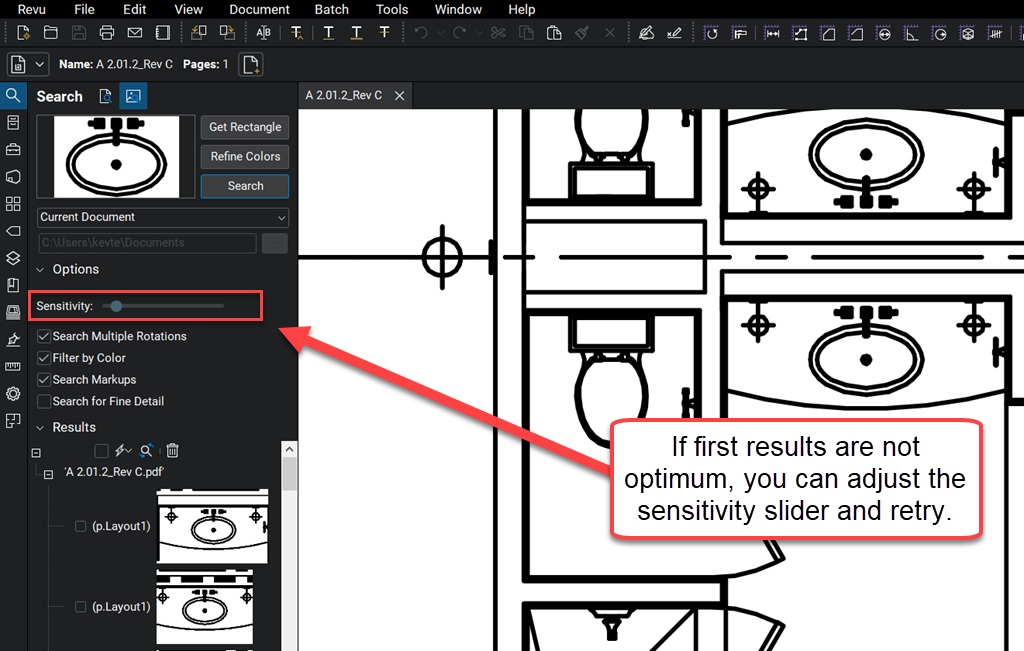
Takeaway
Bluebeam Revu is a powerful PDF workflow software for anyone who works with technical files. This includes construction, architecture, engineering, and other technical professionals.
Of all the onboard tools available in Revu, the Search function is among the most highly regarded, as it provides a compelling way to find data in large sets of construction plans quickly.
Learn more about the power of Bluebeam Revu Software in our Definitive Guide.
What is Bluebeam Revu, and who uses it?
Bluebeam, Bluebeam Revu, eXtreme, Batch Link, and Studio are registered trademarks of Bluebeam, Inc., used under license.

July 11, 2020
Comments