This article was initially published in 2019 and updated in 2023.
When construction projects approach completion, a Punch List is one of the final activities that must be conducted.
Essentially, this is a list of repairs and incomplete work items remaining at the end of a project that specialty contractors must finish to address and fix before the project is completed, plan submittals are completed, and the project is handed over to the building owner.
According to Autodesk, this is the definition of a Punch List:
A listing of items requiring immediate attention before finalizing a construction project. It is a document listing work that does not conform to contract specifications, usually attached to the certificate of substantial completion. The contractor must correct the punch list work before receiving payment.
The topics of a punch list can be wide-ranging. For example, door adjustments, flooring issues, electrical problems, and damaged wood trim are all potential items in a punch list.
For decades, this has happened via a manual paper/pen process that is slow, tedious, and marred with potential communication problems.
Luckily, software applications like Bluebeam Revu provide a way to quickly and easily complete a punch list and keep every stakeholder up to speed in real-time.
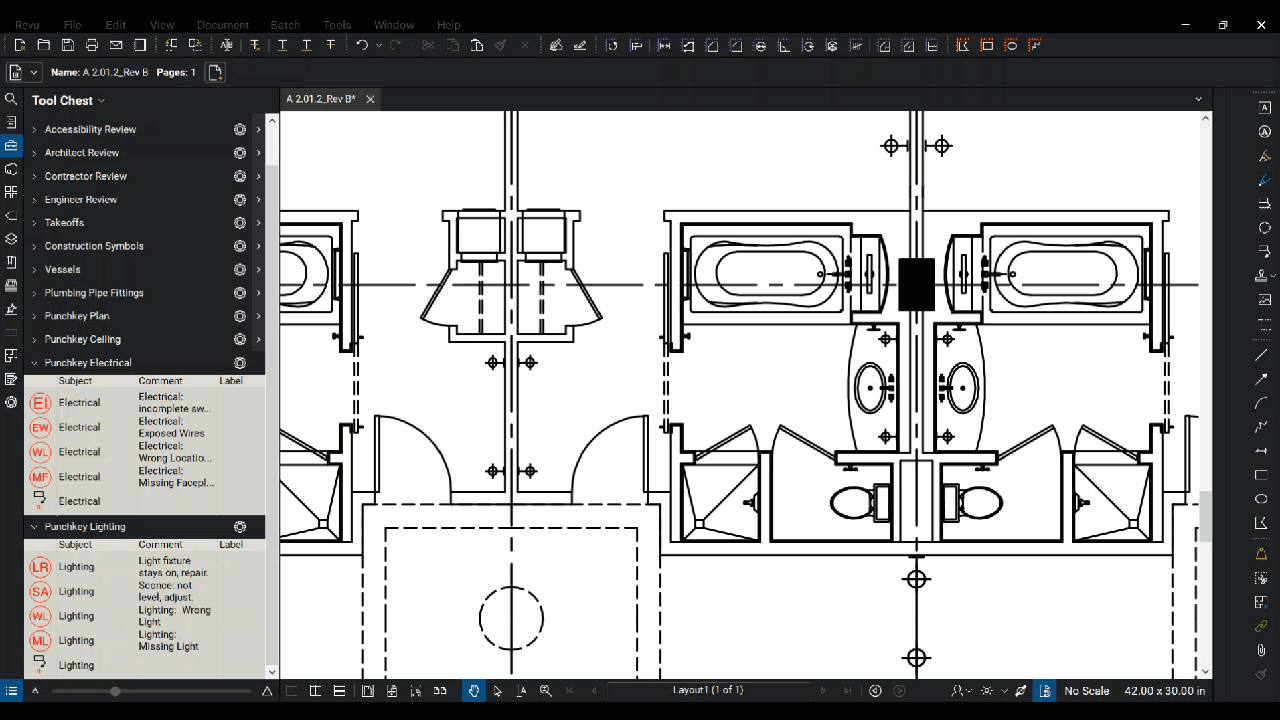
Bluebeam Revu is a software application allowing users to markup, takeoff, organize, and collaborate with PDF files.
Regarding punch lists, Revu eliminates the time-consuming task of slicing sketches out of the original drawing, blowing them up, and photocopying them onto smaller-sized sheets.
Revu lets you do all this work digitally on a laptop, Windows-based tablet, or iPad.
It always gives you access to the original drawing to make zoomed-in sketches quickly, easily, and on the fly.
The information can also be distributed to as many contractors as needed with less risk of error. Then the list can be exported quickly and easily into Excel or other spreadsheet programs.
Bluebeam also allows notes to be distributed in the original context and a sorted database, providing responsible parties with more and easier access to visual information.
Custom Profiles in Revu
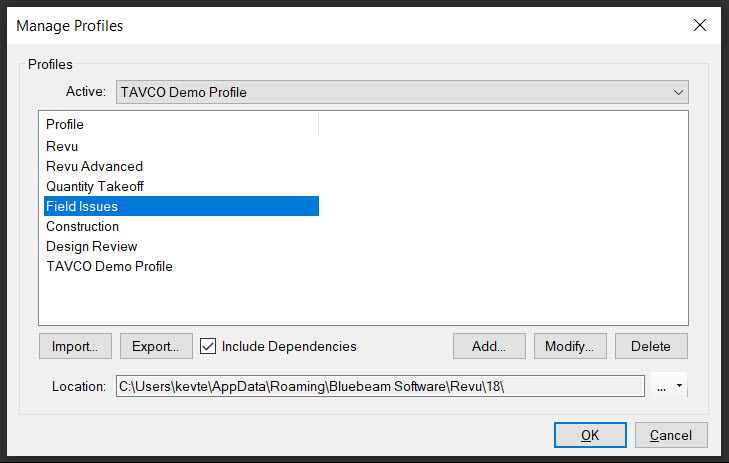
Profiles allow you to store your preferred toolbars, tool sets, and display settings in a custom interface profile or choose from preloaded profiles. You can create various profiles for different purposes.
Examples are creating different Revu Profiles for changeable vendors, users, disciplines, etc.
Punchkeys in the Revu Tool Chest
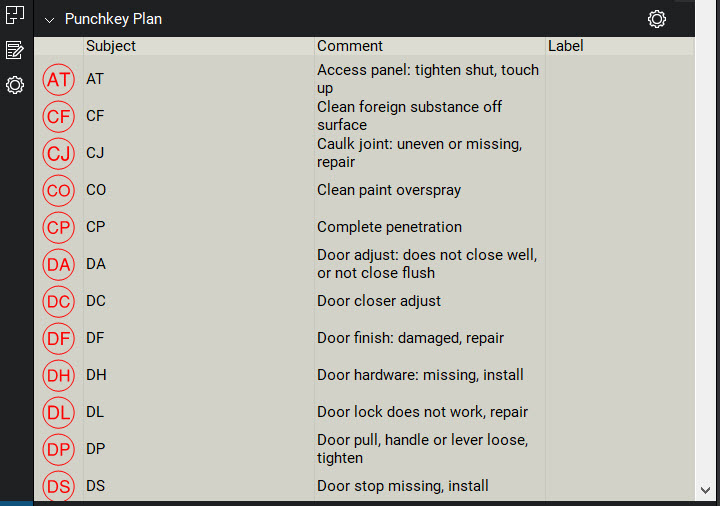
Bluebeam comes loaded with various symbols for job site field issues on a floor plan. But that is just a starting point. You can change them or customize markups and create your symbols.
Batch Markup Summary
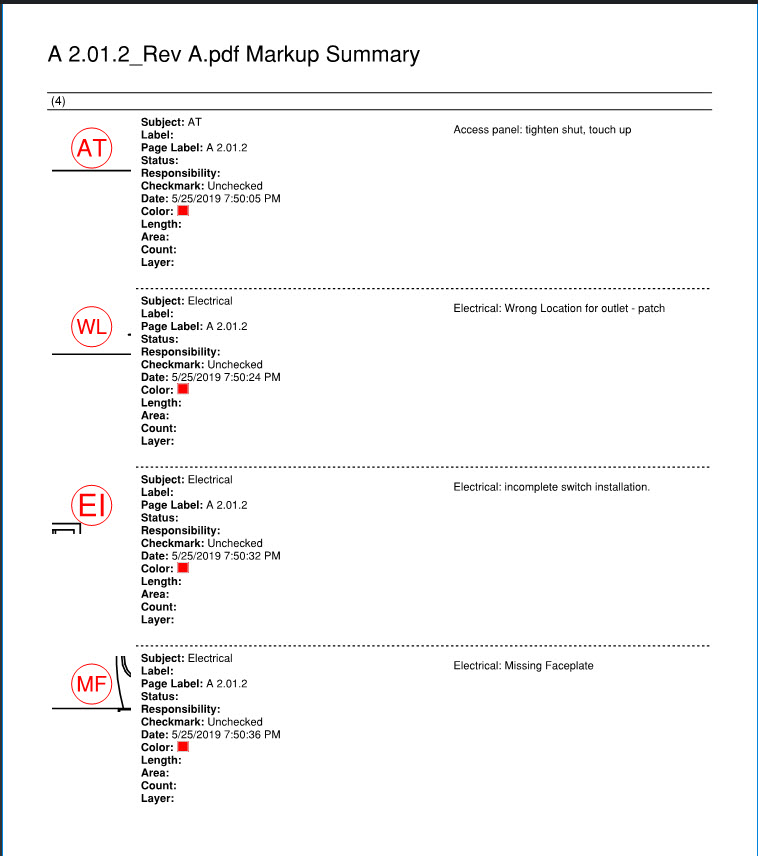
Create customized reports from information in the Markups List across multiple PDFs. This simple process allows you to create a report in one of these formats: CSV, XML, PDF, or a printed summary.
Capture Visual Data from the Jobsite
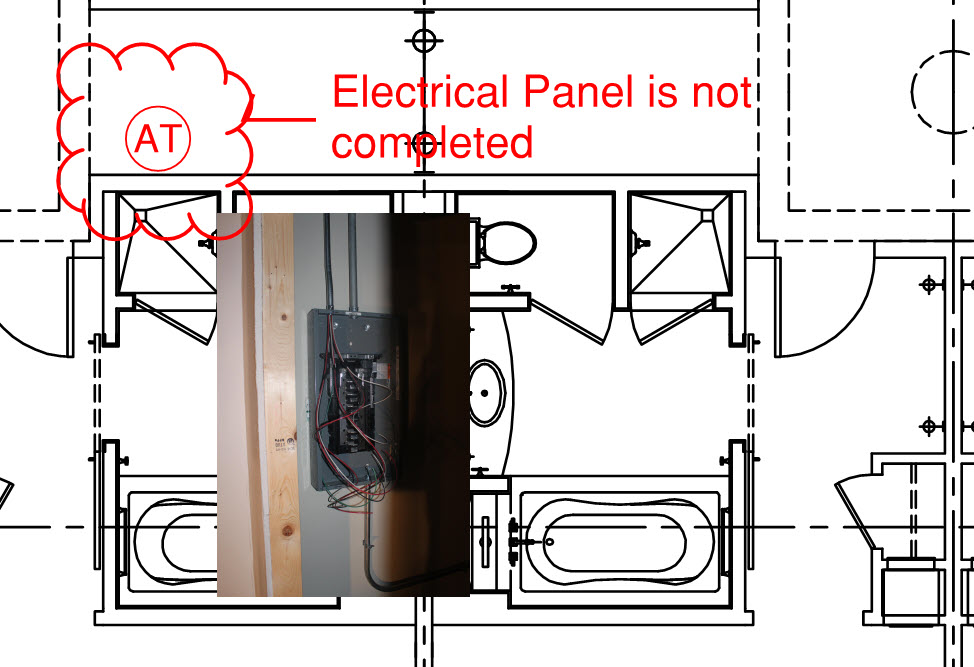
You can easily embed photos—including 360º images—and videos, from the field or your image library, into any markup.
This can undoubtedly clarify communication between project partners and construction contractors. This type of graphical information reduces the risk of the punch items not being completed as expected. This help keeps things on time and within budget.
Punch in Bluebeam Cloud®
Bluebeam Cloud, included in Revu 21 subscriptions, is a collection of web and mobile solutions designed to facilitate AEC collaboration in the field. Accessible through an app or browser, Bluebeam Cloud provides you with markup tools and workflows, such as Punch, RFIs, and submittals, all with a single login.
Getting Started with Bluebeam Cloud
This guide outlines the fundamentals of using Bluebeam Cloud. Then, explore Bluebeam Cloud resources to discover more about workflows in our web/app solution. To start using Bluebeam Cloud, click here.
My Workspace Upon logging into Bluebeam Cloud, you'll encounter My Workspace. Here, you can store and annotate PDF drawings in a non-shared space.
A Basics, Core, or Complete plan is required to add drawings to My Workspace, along with either Member or Admin permissions.
Collaborating on Projects To work together on drawings, select Projects in the left sidebar. You can choose an existing Bluebeam Cloud project that has already invited you.
After selecting a project or creating a new one, you'll be directed to its Dashboard. You must have Admin privileges to manage the team and invite more users to a project.
Storing and Sharing Documents with Bluebeam Cloud Bluebeam Cloud enables you to upload PDFs in the Drawings or Documents tabs for collaborative cloud storage and project management.
Drawings Utilize the Drawings tab to share PDF drawings with your team and complete workflows like design review, Punch, and RFIs. Open a drawing by clicking or tapping its thumbnail.
If you create or join a project with Admin permissions, you can modify drawing information by selecting the checkbox in the upper left corner of a thumbnail. Then, click Edit to specify a discipline for the drawing, adjust the issued date, or add a revision comment.
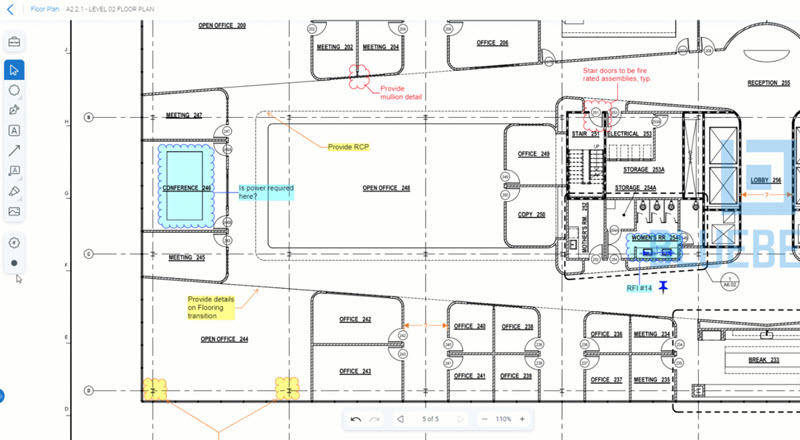
Once published, your team members can access the drawing in the Drawings tab.
Documents The Documents tab allows you to store project documents and make them easily accessible to your team. Here, you can upload individual files or folders and create new folders for organizing your cloud storage.
In the Documents tab, you can access markup tools and comments after opening a PDF. However, when you open a file in Drawings, additional workflows like Punch and RFIs become available.
Punch Workflow in Bluebeam Cloud Bluebeam Cloud supports on-site project workflows, including Punch and markup tools and comments. To place punch items on a published drawing, you must have a Bluebeam Plan and Member/Admin permissions.
After opening a published PDF in Drawings, place a punch item by clicking Punch at the bottom of the left toolbar. Then, in the New Punch dialog, specify the location and add a description, priority level, and other details as needed.
To view a list of all punch items, return to Drawings or the Dashboard and click Punch in the left sidebar. You can add new punch items, export all punches, and assign statuses to existing punches. Once you place a punch on a drawing, its default status is Open.
Managing Punch Items in Bluebeam Cloud
Bluebeam Cloud offers an organized way to manage punch items within your project. To access this feature, navigate to the Drawings or Dashboard and click on Punch in the left sidebar. From this interface, you can:
Add new punch items: Create new punch items to be added to your project's drawings.
Export all punches: Generate a report of all punch items in your project, which can be shared with your team or stakeholders.
Assign statuses to existing punches: Update the status of punch items as they progress. The default status for a newly placed punch item is Open, but you can modify it as needed to keep your project on track.
Bluebeam Cloud's punch workflow streamlines identifying, tracking, and resolving issues that arise during construction projects. By providing an efficient, accessible, and organized platform for managing punch items, Bluebeam Cloud ensures your AEC projects stay on schedule and within budget.
Tracking Everything
As you go through the construction drawing, make notes, add markups, and insert punch items, Bluebeam is keeping track.
The Markups list records every markup you make as it is made, and the data is displayed in a tabular format.
This eliminates the need to comb through hundreds or thousands of punch sketches to compile a punch list; Revu compiles the list for you. The data table functions like an Excel Worksheet, so the learning curve is minimal.
Additionally, the Markups list has powerful sorting and filtering features to help you organize your punch list. The list can be exported to other programs or appended to the original PDF.
Real World Examples
Many of today's largest and most successful construction companies now rely on the dynamic power of Bluebeam to punch.
As an example, Dominic Daughtery, Project Engineer at Sundt Construction, explains how they manage a complicated Punch Process with Revu:
"Leveraging the power of Bluebeam Revu has allowed Sundt to be more effective and efficient while performing punchlisting. With a 5 phase punchlist process and a long list of participants, Bluebeam Revu afforded our project team the ability to simplify an otherwise complicated workflow." (source: bluebeam.com)
Overall, their project team members have realized several benefits from using Revu. For deeper insights on this, read the full article here.
Conclusion:
Create a Punch List for Construction Using Bluebeam Revu
Bluebeam Revu provides a compelling platform to conduct a digital Punch List Process.
The layout is customizable to fit your specific needs and tastes. Also, the tools can be highly modified for your trade.
Once a sheet is marked up and annotated, users can quickly generate a report with all addressable items listed. This lets all team members know what needs to be handled and by whom.
Field-based teams feel empowered since they have access to the latest version of each file using Bluebeam Studio’s cloud-based features. Using Revu for iPAd, teams in the field can add notes, pictures, and other data reflecting the real-world status of the job.
Incorporating Bluebeam Revu in your construction punch list process can help your company save time, reduce mistakes, and gain a competitive edge.
Information sources:
How to Punch with Bluebeam Revu

January 20, 2023
Comments